こんにちは、虎の穴ラボの片岡です。
この記事は「虎の穴ラボ 夏のアドベントカレンダー」8日目の記事です。
7日目はT.Kさんによる「.NET MAUI で C# マークアップを試そう!」が投稿されました。
9日目はT.Mさんによる「PlanetScaleでシャーディングに触れてみよう」が投稿されます。こちらもぜひご覧ください。
はじめに
今回の内容は「タイムトラッキング」です。
日々の作業や勉強で使っている時間はどれくらいか分かりますか?
例えば「一週間AWSについて勉強した」は、実際どれくらい時間を使ったのか分かりますか?
この記事は、毎日どんな作業にどのくらい時間がかかったかを計測し、視覚的に分析できるアプリケーション・Webサービスを紹介したいと思います。
タイムトラッキングとは
タイムトラッキングとは、作業時間を記録して視覚化することです。
どの作業にどれくらいの時間がかかるのかを記録して把握し、時間管理に役立てます。
タイムトラッキングをすることで、作業にかかる時間を把握したり、さらに無駄な時間がないかを確認したりできるのです。
タイムトラッキングのメリット
1. 集中力が上がる
タイムトラッキングのメリットの1つに、集中力が上がることが挙げられます。
所要時間が明確になれば、時間を意識して業務に取り組むようになるでしょう。
2. モチベーション維持につながる
タイムトラッキングは、モチベーション維持につながるというメリットもあります。
「◯分以内に終わらせよう」という目標ができ、達成感にもつながります。
また、過去のレポートを見ることができ、自分が勉強した内容ごとにの時間をわかりやすくまとめてくれます。
自分の成長が見えやすくなり、モチベーションにつながります。
おすすめのタイムトラッキングツール
1日の各作業にかかる時間を計測して視覚的に分析できるWEBサービスです。
作業時間はサイト上から手動で計測する必要があるので、多少手間がかかりますが、使い方がとてもシンプルなので、誰でも気軽にお使いいただけます。
一応、有料プランもありますが、作業時間を計測してデータを確認する程度であれば、無料版でも十分です。
また、スマートフォンのアプリのアカウントと共通しているため、いつでもタイムトラッキングできます。
Toggl Trackの使い方
まずはアカウントを作成する必要があります。
上記よりアクセスして、Emailとパスワードを入力しましょう。
Googleのカレンダーなどと連携するメリットがありますので、 「sign up with Google」がおすすめです。
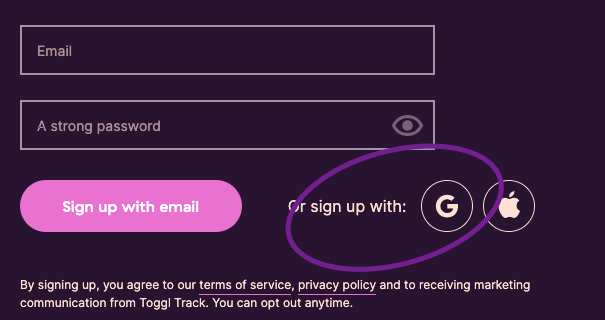
タイムトラッキングの基本機能
サインアップすると、このようなダッシュボード画面になります。
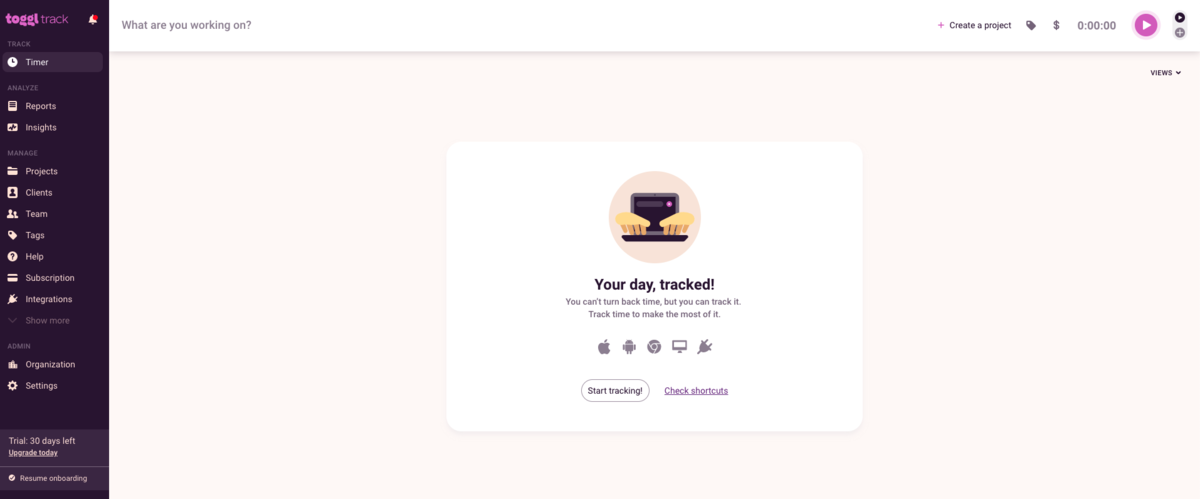
そのまま画面中央の「Start tracking!」ボタンを押すと、「タイムトラッキング」をできます。
その前に、いくつ事前に設定しておいた方が良いことがあります。
まずは右上の「+ Create Project」ボタンを押し、タイムトラッキングのプロジェクトを作成しましょう。

プロジェクトを作成する理由は、トラッキングしたい作業を細分化でき、同じプロジェクトなら作業の総時間を管理できるからです。
さらに、それぞれのプロジェクトに対して、チームメンバーを追加でき、チーム作業の総時間やそれぞれメンバーが使った時間を確認できます。
「+ Create Project」のメニューはこちらになります。
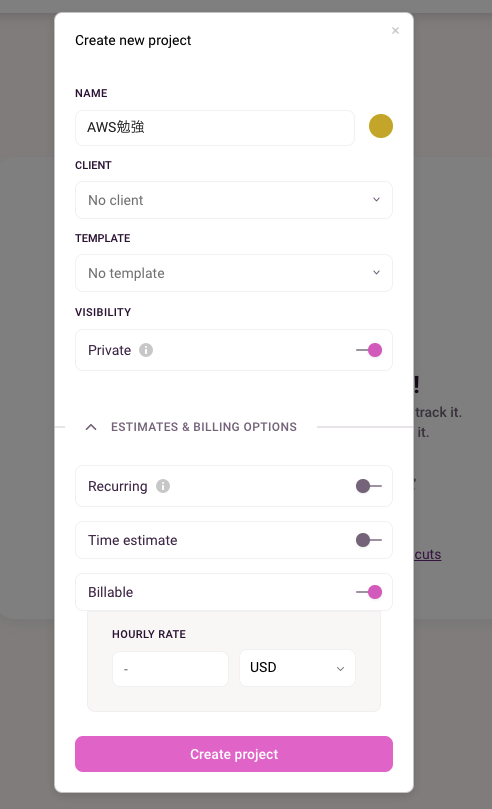
個人で使う場合は、NAME欄に作業のプロジェクト名を入力すれば結構です。
例えば、「AWSの勉強プロジェクト」
それ以外の設定は、基本仕事向けの項目になります。
「CLIENT」は納品先などを設定できます。
「VISIBILITY」の「Private」をONにした状態では、招待した人のみ閲覧できます。OFFを設定すると、ネット上に公開されます。
「TIME ESTIMATES」は、見積時間を設定できます。事前にプロジェクトの作業の見積時間を設定できます。
「Billable」は、1時間ごとの単価を設定できます。プロジェクトの人件費を算出する為です。
上記の設定完了後、「Create Project」をクリックしたら作成できたプロジェクトを選択している状態になります。

「▶️」 スタートを押すと、設定したプロジェクトのトラッキング開始できます。 作業が終了し際に、「■」 ストップボタンを押すと、トラッキングを終了します。
作業記録確認
トラッキングを終了したら、下記のように記録した結果を表示します。

「Add description」欄に作業内容の説明を追加しましょう。例えば:「AWS EC2についての勉強」
注目していただきたいのは、こちらの数値です。

この例の場合は5:05 PM - 5:08 PM はスタートから終了までの時間帯です。
クリックすると時間を修正することができます。スタートタイミングや終了のタイミングが間違った場合は使えます。
0:03:42 は記録した作業の総時間になります。同じようにクリックすると、修正することができます。
また、カーソルを合わせると、「▶️」 スタートが表示され、一時中断した作業など再開したい場合は便利です。
オプションボタンを押すと、さらにメニューを開くことができます。作業記録をコピーや記録を削除する選択があります。
タイムトラッキングの基本機能は以上になります。
アナライズ機能
画面の左側のメニュー欄の「Reports」ボタンを押すと、

下記のように期間内の記録グラフを表示します。
表1: 月ごとに使った時間の総合になります。カレンダーアイコンを押すると、1日から1年単位で表示できます。
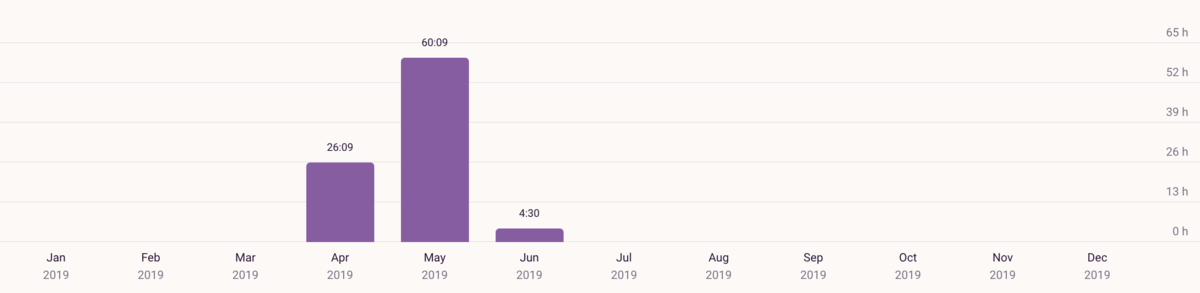
表2: 各プロジェクトに対して、使った時間の割合をリストと円グラフで表示されます。
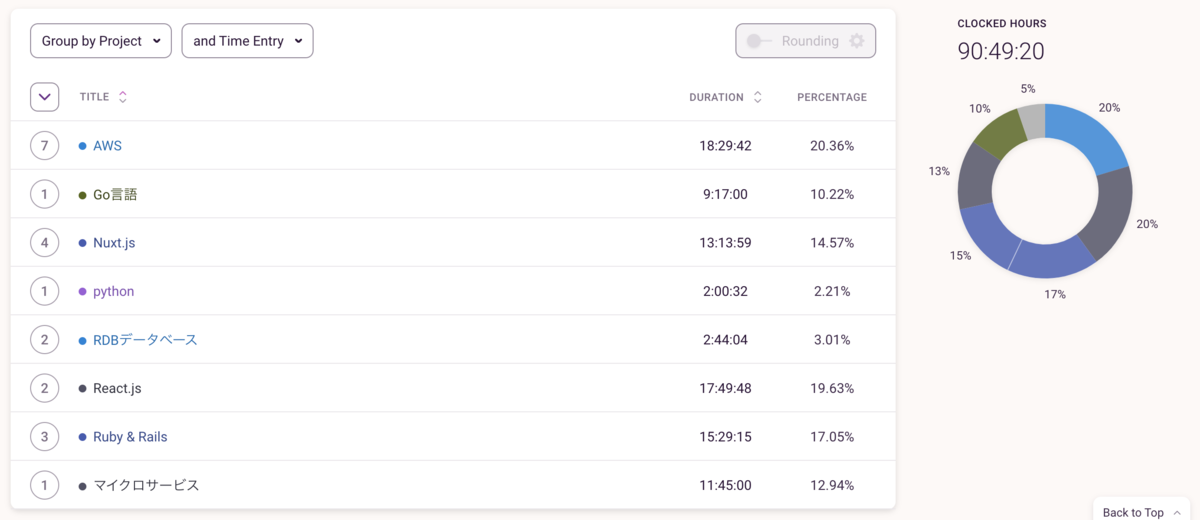
上記の例の場合は、合計時間 90:49:20 のうちに 20% (18:29:42) はAWSに使った時間になります。
さらに、表2のリストの任意の項目を押すと、このようにプロジェクトの詳細を開くことができます。
プロジェクトのそれぞれの作業の時間を確認できます。

チームで使う場合は、フィルターの「 Group by User」を選択すると、期間内でユーザ毎の作業総時間を確認できます。

ユーザの記録を押すと、ユーザのトラッキング実績を見ることができます。
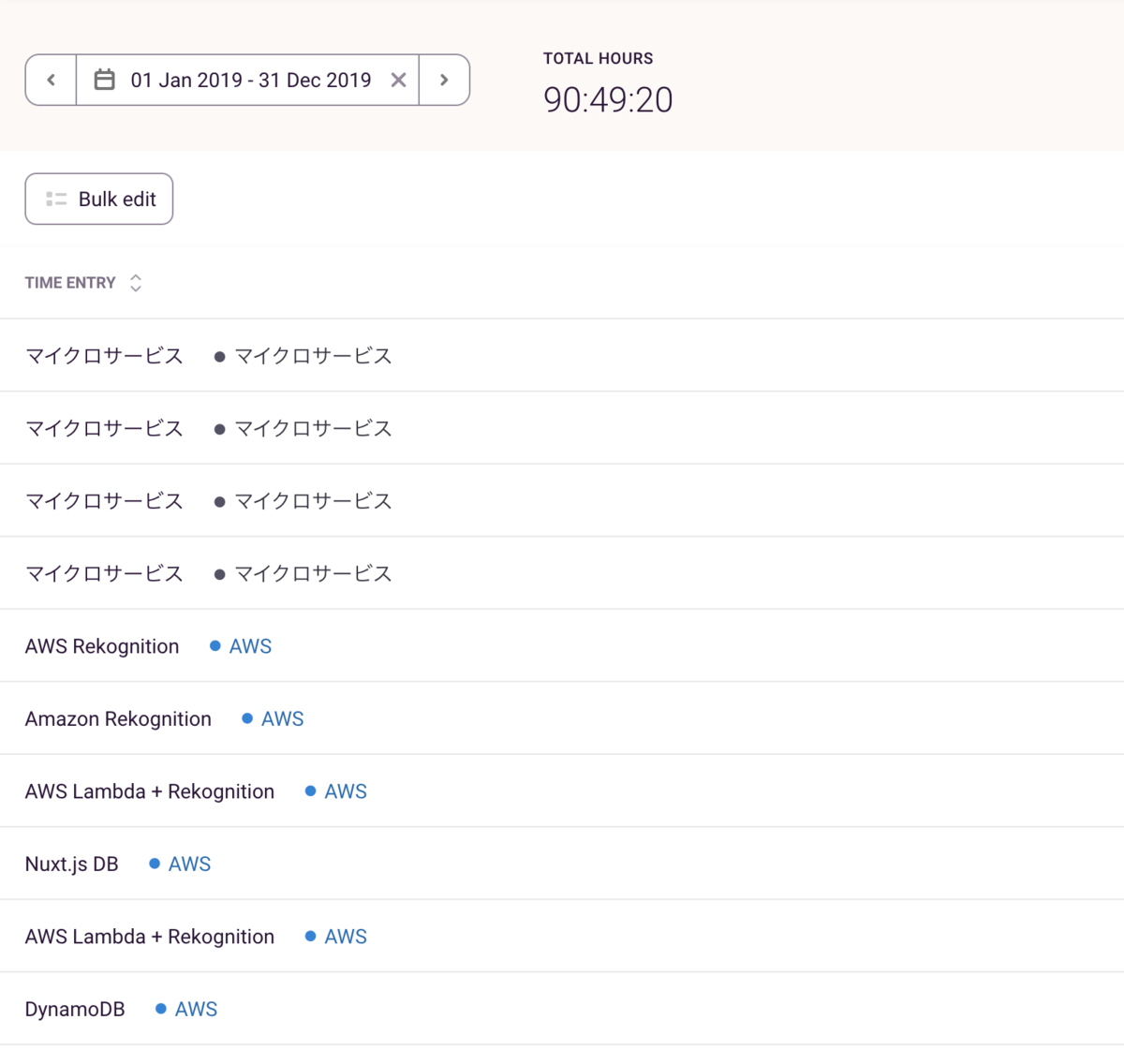
タイムトラッキングのアナライズ機能に関しては以上になります。
まとめ
タイムトラッキングのツール「Toggl」ですが、チームや業務に使う場合は、納品先の設定、人件費の設定や充実した分析機能などがあります。 業務で使う場合は有料版へアップグレードする事をおすすめします。
小規模のチームや個人で使う場合は、上記の紹介した基本の機能と管理方法は十分に満足できると思います。
toggl trackを活用してタスク管理、振り返り、一石二鳥の恩恵を受けましょう! リモートワークの生産性向上を目指しましょう。
P.S. エンジニア絶賛募集中!!
採用情報
■募集職種
yumenosora.co.jp
■カジュアル面談も随時開催中です!
news.toranoana.jp
■ Twitterもフォローしてくださいね!ツイッターでも随時情報発信をしています。
twitter.com
